Beaver Builder vs Elementor is one of those challenging decisions to make when setting up your WordPress website for your online business.
Although you can change it later on, it will be a messy process that will consume a lot of energy and time. So read on to find out which one is better suited for building your online business website.
Beaver Builder
Beaver Builder was first launched in April 2014 has always offered easy usage and a host of premium features. These two features combined make it easy to create content that engages visitors.
Beaver Builder’s interface lets you customize your front-end visual editor. A free version of the plugin is available, but online business owners are more familiar with the premium version.
The Interface: Elementor vs Beaver Builder
The Interface is one of the most important aspects to consider when choosing between different applications.
Both interfaces are simple and straightforward to create an exceptional user experience.
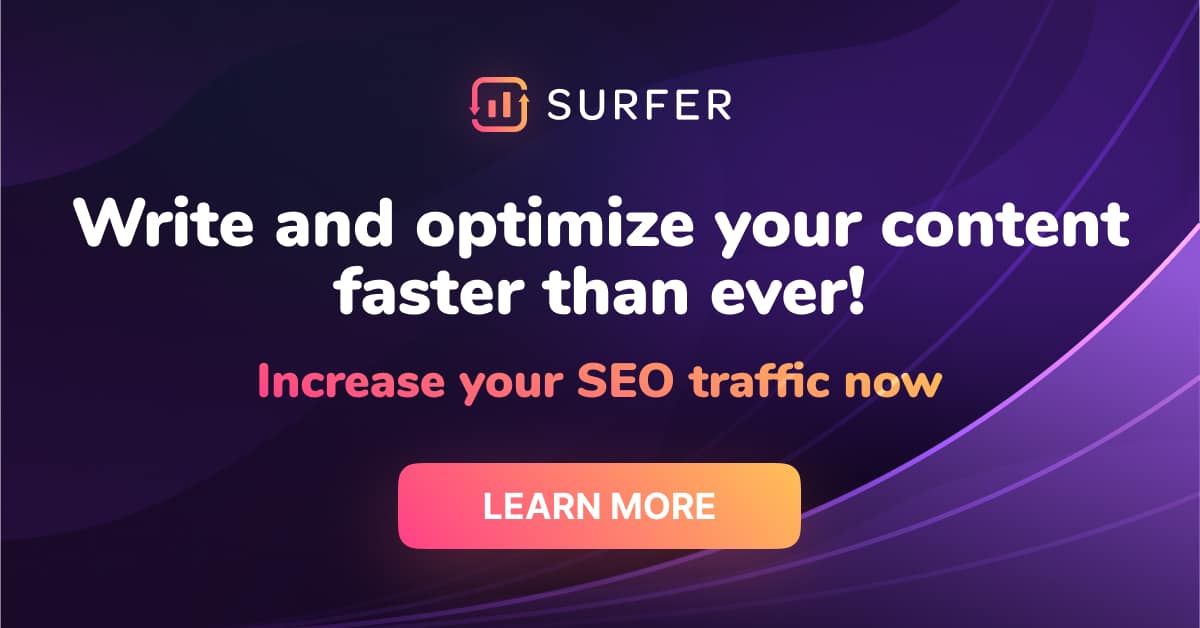
Elementor Interface
Elementor’s interface is divided into a sidebar that is static on the left, and on the right, you have a preview pane.
It works with the concept of blocks, as you can see in this short video.
The sidebar contains the widgets and elements needed to build the page for your online business, together with settings to adjust.
You can select elements by dragging them from the sidebar to the preview pane.

Editing on the preview can be done directly by just clicking on the text element.

You can also edit the text using only the sidebar.

Finally, right at the bottom, you can edit additional settings.

If you hover over an element and right-click, you can also see the settings.
The Beaver Builder Interface
All editing is right on the front end of your website. You can launch the page builder by clicking on the Beaver Builder link in the post and page list pages.
You can watch this video created by the Beaver builder team that will show you the Interface and how to build pages.

Right at the top, you have Beaver Builder’s bar displaying minimal and needed information about the page you are currently editing.
To add an element, click the “+” button located in the upper right corner. You will get a menu, and then you can drag and drop the element where you want it.

You can also click on a text module to bring up the popup menu or text editor.
You can also pin the popup window function to either the left or the right side of your window. After you have done that, you will be able to do inline text editing as well. It will then look familiar to the Elementor Editor.

Additional settings are available by clicking on the arrow in the right top corner of the pinned menu bar or popup menu.

Modules Vs.Widgets
Beaver Builder calls its elements modules while Elementor calls the elements widgets.
These elements are headings, buttons and galleries, and other elements. Let’s go and see how many different elements these plugins have to offer.
Elementor’s Elements: Sections, Columns, And Widgets
The section is the highest in the building hierarchy. Every column and widget exists inside a section.
The column is second in the hierarchy, and every widget lives inside a column.
The widgets are your content buttons and images, while the sections are for creating a different layout.
Elementor gives you 30 widgets to use in the free version and 52+ in the pro versions. These numbers increase as new versions are released, and the latest numbers can be checked here.
You must first add a section; after that, you can add a column inside the section and then widgets inside the columns. You can place multiple widgets inside a column.

Applying styles to a section will have an influence on everything inside it.
The same applies to columns, but it won’t affect anything outside it. Any style you use for a widget will stay with itself.

You can right-click on an element in order to edit, duplicate or delete it.
Now you’ve got an idea about Elementor’s elements, so let’s check out Beaver Builder’s elements.
Beaver Builders Elements: Rows, Columns, and Modules
The hierarchy is the same as in Elementor, with modules being your actual content while rows and columns are there for layout purposes.
Beaver Builder’s free version gives you 6 modules, while the pro plan gives you 30 modules to play with. You can check the Beaver Builder website to make sure of the actual figure at any given moment.
You can add a row with multiple columns to add your modules inside the columns.

The styling works the same way as in Elementor.
Styles applied to row also apply to columns and modules while styles applied to columns will also affect modules. Style can be individually applied to modules.

Unlike Elementor, Beaver Builder doesn’t have the right-click option to change elements, but instead, you can hover over the element to get opportunities to edit it.

Styling.
As previously shown, both builders offer tuning capabilities over rows, columns, and widgets/modules.
So let’s delve a little deeper into styling options.
Elementor Styling Options
Let’s start off by checking out Elementor’s style settings which can be found at Elementor>Settings
In General Settings, you can choose whether you want to enable Elementor’s default settings. It is essential to keep this setting the same throughout your page to ensure uniformity.
Under the Style tab, you can configure various other settings.

Elementor’s Basic StyleOptions
The available styling options remain very much the same for all elements. Below you can see the styling options for the Header element.

As you noticed, the colors and fonts have changed. That’s because the default colors and fonts have been selected for Elementor.
Elementor Advanced Style Options
If you feel there still needs some fine-tuning, you can go to the advanced options.

Here you can fine-tune everything, from custom margins and paddings, scrolling effects, background settings, etc. You can also apply custom code in HTML and CCS. This feature is only available in the Pro version.
One of the unique features of Elementor is to set custom figures for screen sizes, as can be seen below.

This feature enables custom control of how your content is displayed for different devices and screen resolutions.
Beaver Builder Styling Options.
Unlike Elementor, Beaver Builder creates your theme’s fonts and colors by default. This allows for consistency from the start.
Beaver Builder’s styling options vary according to the element, but basically, you have Style, Separator, Typography, and Advanced options.
Style

The style settings are found when editing elements like rows, buttons, etc.
Existing content can be converted to be edited with Beaver Builder using the conversion tool within the block editor settings list. After this, you will see an option to launch the Beaver Builder interface.
Applying colors like text, link, and hover colors will be applied to every element inside the row. You can override them by setting custom settings per element.

Separator

The Separator is another styling option to give the elements a more refined look.
Under the red line in the picture above, you will find options for the Separator settings.
Typography

The Typography option is for how your text appears. The setting usually appears for the Heading module, and you have options for it.
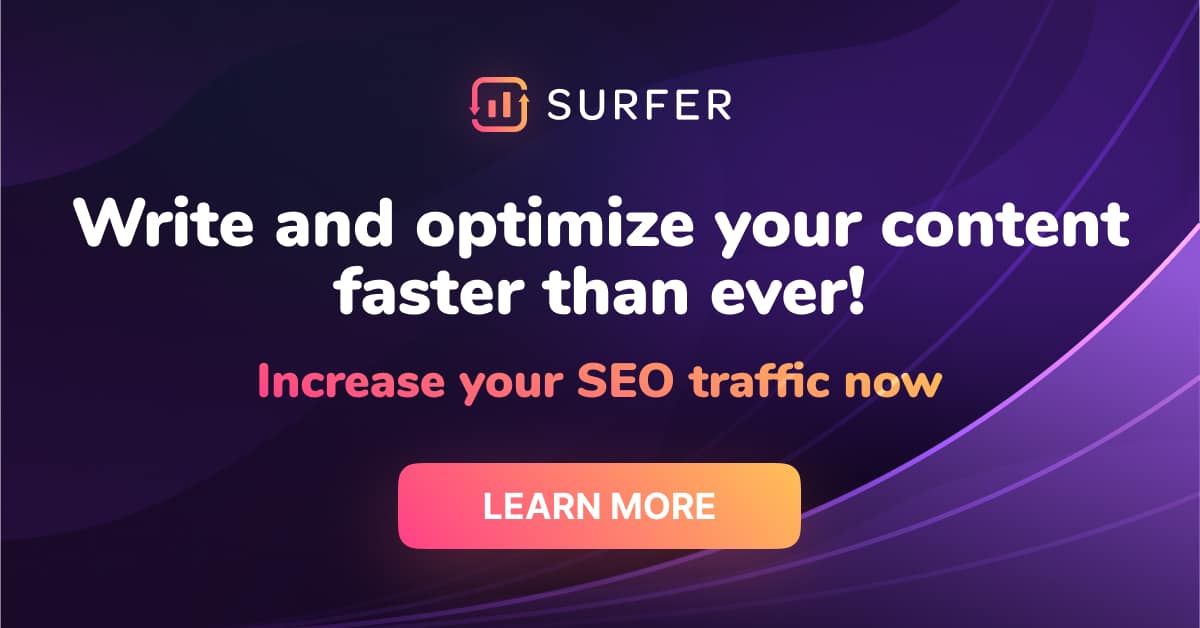
Templates
Templates are ready-made pages that we can use to jump-start the design of our pages. Both Beaver Builder and Elementor provide a whole array of templates to choose from.
Let’s take a look at the difference between the two templates.
Elementor Templates
In the free version, you have about 40 templates to choose from. In the pro version, you have 300 different pages and block templates to choose from.
You can take a look at the Templates here.

Elementor offers you two types of templates: block templates for definite parts of your page as a contact form for CTA purposes and page templates.
Below are examples of available CTA templates.

Page templates are full-page templates designed by the plugin for the use of users.
Below are examples of homepage and landing page templates. Their suitability to different online businesses varies greatly.

Beaver Builder Templates
In Beaver Builder, you have three templates to choose from: landing page templates, content pages, and saved templates. Beaver doesn’t have block templates, but you can use a plugin to get CTA functionality.
You can click here to see all the templates.
Beaver Builder’s free option doesn’t have any template functionality, which means you will have to do everything from scratch for your online business website.

Landing page templates are for creating elaborate landing pages, and at this stage, there are 30 to choose from.
Content pages used for the about page, contact page, and homepage are 25 in total to choose from in Beaver Builder.
Saved templates are custom saved templates. That can be the template that you are using that you can save to use later again.
Importing templates to Beaver Builder is possible, and you can read more about it here.
Theme Building
Theme builder is offered by both Elenetor and Beaver Builder.
The difference is that theme builder is included in Elementor’s pro version, whereas you must install Beaver Themer with Beaver Builder. The cost of the Beaver Themer plugin is $147.
Elementor’s Theme Builder
To access theme builder, you go to Templates>Theme Builder. From there, you can edit or create templates.
The theme builder of Elementor works in the same way as the page builder.
You have all the standard types of elements plus specific elements for the theme you are working on. This is what the theme builder looks like for Single Post.

As you can see, you have specific elements for a single page like post title, featured image, and post comments.
If you prefer not to start from scratch, then there are templates that you can use, which you can access by selecting the folder icon.
Once you are done building your custom template, then you can decide where to place it.
Beaver Builder’s Theme Builder
Beaver’s theme builder works much the same as Elementor’s theme builder and is an excellent tool if you want to build a custom theme.
After installation you can access it through Beaver Builder>Themer Layouts, and from there, you can create custom layouts for:
- Headers
- Footers
- Archives
- Single Posts
- 404 Pages
- Parts

Once you have created the layout or have chosen it from templates, you can decide when and where it should appear.
You can, for instance, select whether your custom footer will replace your page footer or not and on which pages it should appear.
The rule-based customization in Beaver Builder is a powerful tool seeing that it delivers a lot of flexibility and powerful customization.

Below you can see the custom creator in action while creating a footer. You will have axcess to the same amount of modules and elements as in the page builder.

Pricing
Now we know more about the capabilities of the two builders, let’s discuss the pricing differences to build a fantastic website for our online business.
Elementor Pricing

Elementor gives a 30-day money-back guarantee for the builder. You can get more information on their pricing options by visiting this page.
Beaver Builder Pricing

Beaver Builder gives a 30-day money-back guarantee if you are not happy with the product.
You can go and view their pricing page here.
Free Versus Pro
Both builders come with a Free and Pro version, although Beaver Builder’s pro version just comes with the basic needs.
Therefore, for the free version, Elementor is your clear choice as far as value is concerned.
FAQ
Is there a free version of Beaver Builder?
There is a free version of Beaver Builder available with limited features.
Is Elementor Pro really worth it?
Elementor Pro is definitely worth the money, but start with the free version and decide whether you need to upgrade or not.
Is Elementor the best Page Builder?
That will vary on what your specific needs are. The difference between Page Builders accommodates the actual needs of every person that wants to build a page.
Recommendations & Alternatives to Beaver Builder and Elementor
We would like you to look at these recommendations concerning other page builders so that you have the option of utilizing page builders in conjunction with each other.
Thrive Architect
Thrive Architect‘s price at $67 is worthwhile, seeing that you will get lifelong access, including regular updates to templates. Just keep in mind that support is only included for the first year. From then you can buy it at $40 a year.
The user interface is described as challenging but supplies many valuable sections and templates to bridge the gap.
Pros
- Includes over 100 templates
- Pre-defined section templates are available
- Global colors for easy customization
- They included a popup engine
- Included are advanced marketing features
- Lifelong constant updates and features
- It works with any theme
Cons
- Lacks theme builder features
- The complex theme builder tends to overwhelm
- No third-party plugins
- Support is doubtful
Gutenberg Builder
Gutenberg is the new block builder used in WordPress.
It uses a block editor, and you don’t need to know HTML or CSS to be able to have two blocks of data alongside each other. You can drag and drop blocks where you need them.
Pros
- Great editing experience
- Medium style editor
- Guttengurg means blocks
- Content focussed editor with more screen space
- Mobile-friendly system
- Developer-friendly Interface
- All information within your reach
Cons
- Compatibility issues
- Some shortcuts don’t work
- Problematic for shortcuts and themes
Divi Page Builder
Some aspects of Divi are easy and straightforward, but there are too many options crammed into it and can therefore easily overwhelm you.
You buy it for a lifetime and can use it on unlimited websites which makes it a great buy.
Pros
- Front-end page builder with hundreds of templates
- Inline text editing is possible
- The builder comes bundled with a theme
- Responsive editing
- 40+ global elements
Cons
- The builder lacks a popup builder
- Shortcodes show up when deactivated
- Too many options overwhelm you
- Very glitchy with longer pages
Conclusion
Beaver Builder vs Elementor; with this comparison between the two builders, we have covered their features, user-friendliness, and pricing. It is now up to you to decide which one will be the best for your online business.
Elementor screams with its beginner friendliness, especially its low price for the Pro package.
Beaver Builder offers multisite integration, and their white label features provide convenient web development to your clients.
Carefully weigh the two and make an informed decision.